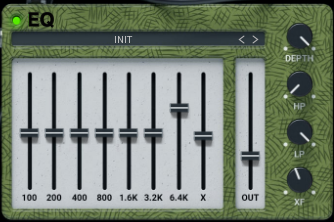Electrum Manual
Download PDF
Global
Analyse input level - Electrum features automatic input level setup, which makes sure everything sounds as good as possible no matter what equipment and guitar you are using. Push the button and play as hard as you can for a few seconds. Electrum will adapt to your style and dynamics and will find a perfect working point for all the included components. Then unpush the button to make sure the level stays consistent.
Input - Use to crank the input gain for your instrument. Shouldn't be needed if you use the Analyse input level feature.
Bassman - Controls the level of the "sub" generated by the plugin. It lets you play "something like bass" using your guitar. Works well only for single notes, not chords.
Output - Control the plugin's overall output level.
Limiter - Protects the output signal from going over 0 dB.
EQ Matching
The EQ Matching component automatically transfers sonic features of the guitar sound you like to your own sound. To use it, first get a short piece of the solo guitar sound you like. Other instruments must not be playing, no drums, no bass, no vocals, just the guitar. Loop it and click Analyse target sound button and let it play for about 7 seconds. Then press the button again to stop the analysis. Next, record your own guitar, playing the same or similar riff. Loop it and do the same analysis using the Analyse your sound button. When you stop the analysis, the plugin starts matching the sonic properties.
Enable - Enables the EQ Matching component.
Depth - Controls how close your sound gets to the target guitar sound. Note that the sound will never be identical, unless you'd use the same guitar, amp settings and, well, hands.
Output - Use to compensate volume changes caused by the EQ Matching section.
Order

Drag and drop the components to put them in desired position in the effect chain. Do not hesitate to experiment and put the components where they wouldn't belong in the real world. Double-clicking the components' rectangles bypasses/unbypasses the components.
Gate

Gate, commonly known as Noise gate lets you remove passages, where you are not playing the guitar at all, however noise, hum and leakage from other instruments may still be present in the input signal and would become highly amplified by all the amping and distortion stages in Electrum. It also lets you be even more aggressive and produce a certain choppy sound especially useful for modern metal genres, where everything needs to be very precise and quick attacks are appreciated. Gate is usually the first item in the processing chain.
Threshold - Determines the level of noise under which the incoming signal is considered noise.
Ratio - Defines the ratio of level reduction. Once a signal falls below the threshold, its gain is reduced to 1/20th of what it was before - if the ratio is 1:20. Electrum's gate operates between 1:1 and 1:20.
Attack - Determines how fast the gate will open when incoming signal level is greater than Thershold level.
Hold - Defines how long the gate will stay open after the signal drops again below the Threshold level.
Release - Controls how fast the gate will close after the Hold time expires.
Look-ahead - allows the gate to look into the future to minimize unwanted distortion and make sure the gate won't chop of your transients for example. This time cheating however introduces latency, which means that your guitar will be slightly delayed when performing live. The difference should be minimal however. For successful use of this feature it is a good idea to increase Hold as well, at least to the same value as look-ahead, potentially more.
Min - Sets up the gate high-pass filter frequency. It lets you ignore low level rumble for example.
Max - Sets up the gate low-pass filter frequency. May be especially useful when you get bleed from other instruments, such as a hihat.
Compressor

Compressor reduces the volume of loud sounds or amplifies quiet sounds. Thus reducing or compressing an audio signal's dynamic range. Placing it before the amp will stabilize the distortion character. Placing it after will stabilize the output level.
Enable - Turns the Compressor component on/off
Mode - Electrum's compressor lets you choose from favourite types of high end studio compressors (76, VariMu and Stressor), combinations of two of them (VariStress, Vari76, Stress76) or All of them.
Dry/Wet - Mixes dry and compressed signals. In other words, controls how much you want your signal to be compressed.
Attack - Controls how quickly the compressor increases gain reduction. In practice the lower the attack time, the more the transients get removed.
Release - Controls how quickly the compressor lowers the gain reduction. Lower release time usually produces more pumped sound.
Doubler

Doubler provides a very powerful alternative to classic double tracking. It produces a thick wide massive sound without the need to record the same performance twice. It is usually best to place this before the distortion and amp sections.
Enable - Turns the Doubler component on/off
Type - Electrum implements multiple doubling algorithms. In most cases the default Tape will do the trick best. It is based on analog tape modelling, hence the name. Spectral mode uses a purely digital tricks to achieve similar effect. It often produces more "in your face" sound, however it has a tendency to smear transients. Multi enables both Tape and Spectral algorithms at the same time. ER is based on a single early reflection generator, which provides less wide and massive sound, but sounds more natural, hence it may be preferred for acoustic and ambient styles.
Depth - Controls the dry/wet ratio between the dry input and the Doubler output.
Character - Controls additional properties of the selected algorithms. These would be very difficult to explain, so please use your ears to set this one up.
Modulation
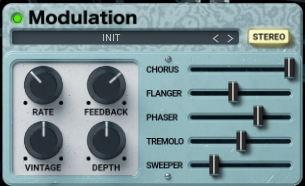
Rather than having several stompboxes Electrum's modulation section let's you blend multiple effects. This has many advantages. One of which is a perfect sync of the algorithms and it is way easier to operate. The effects are executed serially in the order you see in the GUI (cannot be changed).
Enable - Turns the modulation effect section on.
Stereo - Enabling this button will widen the stereo image of the effect.
Rate - Determines the modulation effect frequency.
Feedback - Most modulation effects are based on some sort of delays, which often naturally provide feedback lines, which send the processed signal back to the input. It's effect depend on the modulation effect being enabled. The most common is using the feedback on flanger to get the classic squeeky sound.
Vintage - Adds pleasant vintage analogue saturation to the modulation.
Depth - Controls the depth of each modulation processor and what it does depends on the effect itself. For example, in chorus this controls the delay length, hence the higher it is, the more "chorusy" it sounds like. In tremolo however this controls the low frequency oscillator shape. The rule of thumb is to listen and use whatever sounds good to you.
Chorus - Controls the dry/wet ratio for the chorus.
Flanger - Controls the dry/wet ratio for the flanger.
Phaser - Controls the dry/wet ratio for the phaser.
Tremolo - Controls the dry/wet ratio for the tremolo.
Sweeper - Controls the dry/wet ratio for the sweeper.
Autowah
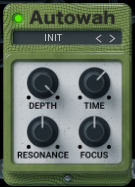
Autowah implements an automatic wah-wah filter following the input level and commonly used in styles such as funky.
Enable - Turns on/off the Autowah effect.
Depth - Controls the ratio between the dry input and the output from the autowah.
Time - Controls the wah frequency. Double-click the knob to enter an exact value or sync with the project tempo.
Resonance - Defines the resonance of the autowah filters.
Focus - Controls the dynamic range. Increase it to make it more aggressive and respond even to small level changes in the input signal. Lower it to make it more dynamic.
Distortion
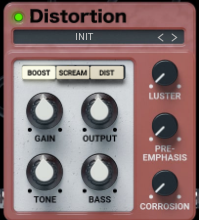
Electrum's distortion is the mother of all distortion pedals. It's so flexible that it covers all possible guitar styles.
Mode - Choose distortion style: Boost gets you a little kick for the amp in next section. It naturally lowers the bass content, so it's a good start if you want more controlled low end. Scream produces medium distortion and Dist gets you maximum distortion useful for extreme metal styles. The general rule of thumb is - the more distortion you create using a distortion pedal, the lower you need to drive the amp, unless you are aiming for extreme distortion.
Gain - Controls the input gain. The higher the value is the more distorted sound you get.
Output - Controls the output gain.
Tone - Defines the distortion tonal character - (-100% darkest/+100% brightest sound).
Bass - Adds bottom frequencies to achieve more massive sound.
Luster - Adds extra brightness and sparkling to the sound.
Pre-emphasis - Controls the distorting character by prefiltering your guitar input.
Corrosion - Applies rust and dirt and the analogue feel to the distortion section.
Amp

Electrum's amp section is the core of the whole effect. It features 5 extra versatile amps for all genres, sorted from the lightest to the most extreme ones. For easier operation and transparency all of them feature the same controls.
Gain - Controls the input gain of the simulated amp. The higher the value is the more distorted sound you get.
Bass - Controls the amount of low frequencies of the amp's EQ
Middle - Controls the amount of middle frequencies of the amp's EQ
Treble - Controls the amount of high frequencies of the amp's EQ
Poweramp - Defines the amount of the distortion produced by the poweramp, the second stage of the amp. While poweramps are usually only present on high gain amps, we took the liberty to introduce them in the low gain amps as well, just so you have more control about the amp character.
High-cut - High-cut filters are useful to remove the high frequency content, which often gets too bright and difficult to mix.
Balance - Defines the amps tonal character - (-100% darkest/+100% brightest sound).
Output - Controls the output gain.
Tightmode - Tight mode filters out additional low frequency content from the input. Low frequencies have naturally higher level, which can quickly overload the amp and produce sort of undefined output character. While amps naturally control the low end, this switch lets you get additional control and is especially useful for more agressive styles.
Emphasis Frequency - Defines the emphasis frequency, which lets you additionaly customize the amp. Prefiltering the guitar sound itself has profound effect to the character of the distortion. This lets you create a truly "your" sound.
Emphasis - Accents frequency determined by Ephasis Frequency control, which you can use to customize the amp and get a truly "your" sound.
Compression - Controls the amount of compression applied to the guitar tone. 0% = no compression, 100% = heavy compression. Tube amps naturally compress the signal, but the amount is usually quite negligible, so the default 0% is usually a good choice.
Sag - Sag simulates the drooping of the power supply voltage in response to large transient signals. Adds a certain dynamic "feel" to the tube amplifier that is not generally found in solid-state amplifiers.
Luster - Adds extra brightness and sparkling to the sound of the amp.
Corrosion - Applies rust and dirt and the analogue feel to the amp section.
Cabinet

Cabinet section of Electrum is unlike anything else. It doesn't let you load your IRs etc., instead it produces a true virtual amp simulator with several parameters, which let you easily setup the amp instead of a neverending search through thousands of IR files you may be unfortunate to be used to. Our cabinet simulator also produces much smoother and natural sound, which avoids the unnatural resonances present with almost all classic IRs.
Speaker - Speaker lets you select fromj 16 predefined speaker sounds based on some classic speaker measurements. It provides the basis of the cabinet sound.
Character - Character lets you further customize the cabinet sound. Together with Speaker you get over 300 virtual cabinets.
Output - Controls the output gain.
Tilt - Tilt lets you make the cabinet darker (below 0) or brighter (above 0) using a very natural tilt filter.
Detail - Detail lets you add resonances to your cabinet. The character of these resonances depends on the Character parameter.
Stereo - Stereo switch makes the cabinet produce a stereo width. Sort of like using a good combination or cabinet IRs, but here every combination will sound "good".
Ambience Bank - Ambience bank selects an ambience response you can add to your cabinet. This simulates the reflections from surroundings of the real cabinet.
Depth - Depth controls the amount of ambience mixed in.
EQ
EQ provides a powerful graphics equalizer useful to further customize the tonal response. Placing it before the amp will also affect the character of the distortion. Placing it after the amp will only change the tone.
Depth - Depth controls the amount of effecting caused by the EQ. It is quite a rare parameter, but it lets you set the EQ up easily by first using the bands strongly, exaggerating the parts of the tone you want to amplify and vice versa, and then use the Depth to lower the effect of the EQ to make it sound natural.
Output - Controls the output gain.
HP - Set the Hi-Pass filter frequency between 20 and 800Hz. In most cases it is good to remove the low end of electric guitars to avoid muddying the mix and leaving space for bass and kick.
LP - Set the Low-Pass filter frequency between 1 and 20kHz. It can be used to remove the harshness produced by high gain distortion and leaving space in the mix for other elements such as a hihat.
100 - Adjusts the band of frequencies around 100Hz in the range of +/-12dB
200 - Adjusts the band of frequencies around 200Hz in the range of +/-12dB
400 - Adjusts the band of frequencies around 400Hz in the range of +/-12dB
800 - Adjusts the band of frequencies around 800Hz in the range of +/-12dB
1.6K - Adjusts the band of frequencies around 1600Hz in the range of +/-12dB
3.2k - Adjusts the band of frequencies around 3200Hz in the range of +/-12dB
6.4k - Adjusts the band of frequencies around 6400Hz in the range of +/-12dB
X - Adjusts the magic frequency in the range of +/-12dB. This is a more complex filter we found is working nicely with electric guitars to cut through mix.
XF - Lets you shift the magic frequency up or down and tune it well for your guitar and composition.
Delay

Delay provides a simple but powerful delay pedal simulation.
Ping-pong - Ping-pong delay is a type of a delay where the first echo appears in one channel (say left), the next on the other (right in our case), then back to the first one etc. This provides a nice stereo field by making the echoes jump from left to right. It's often a good idea to use both taps and set panorama of one to the left and the other one to the right, each with a different time. This way there will be echoes on both sides. Using a single tap can be useful too to make your guitar appear on the side of the first echo.
Sync - This option allows you to sync your delay with your DAW’s BPM.
Dry/Wet - Dry/wet controls the ration between the dry and effected signals.
Modulation - Short modulated delays placed before the "main" longer delays, almost like feeding a vibrato pedal into a non-modulated delay pedal.
Vintage - Vintage produces a more analog sound by simulating the typical analog tape saturation.
Tone - Tone lets you make the effected signal darker (below 0%) or brighter (above 0%).
Tap1 - Tap 1 enables the first delay line.
Tap2 - Tap 2 enables the second delay line.
Delay 1 - Delay 1 controls the delay time for the first line and is relevant only when the Sync is off.
Delay 2 - Delay 2 controls the delay time for the second line and is relevant only when the Sync is off.
Length1 - controls the delay time (specified as measures depending on the current tempo) for the first line and is relevant only when the Sync is on.
Length2 - controls the delay time (specified as measures depending on the current tempo) for the second line and is relevant only when the Sync is on.
Feedback1 - 1 controls the amount of the signal that you'd like to feed back into the input of first delay line to create echoes. The more feedback, the greater the number of echoes.
Feedback2 - controls the amount of the signal that you'd like to feed back into the input of the second delay line to create echoes. The more feedback, the greater the number of echoes.
Pan1 - Panorama placement of the first delay line.
Pan2 - Panorama placement of the second delay line.
Reverb
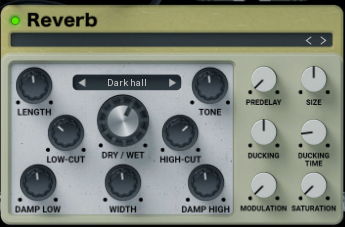
Electrum contains an extremely versatile reverb featuring 18 powerful algorithms simulating everything from springs to plates, halls, shimmer and ethereal reverbs. It also automatically features ducking, which makes your guitar playing cleaner and big at the same time.
Mode - Mode selects the reverb algorithm. There are 18 powerful algorithms simulating everything from springs to plates, halls, shimmer and ethereal reverbs.
Dry/Wet - Dry/wet controls the ratio between the dry and effected signals.
Length - Length controls the length of the reverb tail and depends on the selected algorithm.
Damp low - controls the absorption of the low frequencies. The lower the value, the more the low frequencies are being dampen in time, which makes the reverb cleaner, but potentially thinner.
Damp high - controls the absorption of the high frequencies. The lower the value, the more the high frequencies are being dampen in time and this is quite natural for real rooms.
Low-cut - removes the low frequencies and is usually useful to avoid the reverb from muddying the mix. It can be thought of as a more aggressive alternative to the damp low parameter.
Tone - Tone lets you make the effected signal darker (below 0%) or brighter (above 0%).
High-cut - High cut removes the high frequencies and is useful to clean up the mix. It can be thought of as a more aggressive alternative to the damp high parameter.
Width - Width lets you control the stereo width of the reverb ranging from full mono to unnaturaly wide.
Predelay - Pre-delay is the amount of time before the onset of the reverberant field. Longer pre-delay settings will add more depth to the reverb when the dry signal is up front in the mix.
Size - Size indicates the size of the virtual room the reverb is simulating.
Modulation - Modulation simulates the lush features of analog reverbs by slightly varying the input signal being processed.
Ducking - Ducking controls the amount of ducking applied on the effected signal and following the dry signal. This will cause the reverb signal to be attenuated when you play the guitar and gets to the full volume when you stop. This works very well in most mixes since the reverb doesn't muddy up the actual guitar performance.
Duckingtime - Ducking time controls how quickly the ducker reacts to the guitar being played.
Saturation - Saturation lets you provide further analog mojo to the reverb signal.
Electrum Top Toolbar
Electrum features several standard controls, which can improve your workflow.
A, B and Copy buttons - The plugin remembers 2 sets of settings, A and B. Clicking any of these 2 buttons switches between these 2 settings. The selected one is highlighted in red. This is a great way for A/B checking and selecting the best settings. "Copy" button copies the current settings to the other slot (if A is currently selected, the button will copy the current settings to slot B).
Presets and right and left arrows
The plugin comes with a set of presets, which should do the trick for most cases. Access them using the right and left arrows, or by clicking the preset field directly. There you can save and manage your own presets as well. On your computer presets are stored in the following paths:
Windows:
C:\Users\username\Documents\Muramasa\Electrum
Mac OS X:
HOME/Documents/Muramasa/Electrum
Undo and Redo buttons
All of us make a mistake from time to time, which is when these two buttons come in handy. Undo button reverts your last change, Redo puts it back.
Bypass button - It is always a good idea to check if the plugin actually improves your sound, which is what the bypass button is for. In many DAWs it will be in sync with the DAW's bypass button (if it has one).
3D/2D button - hitting this button allows you to choose between 2D and 3D graphical user interface. It has absolutely NO effect on SOUND nor on CPU usage.
Right-Click
Right-click anywhere in the plugin background with the right mouse button and you will get access to following features.
Change oversampling settings (Plugins that support oversapling only)
Scale GUI precisely by per-cent.
Get the version info.
Access product web page, reach support and access online documentation.
Contact support
Open presets folder (to add, arrange or delete presets manually)
Activate/Deactivate the plugin
Access Licence manager (to activate or deactivate the plugin or several plugins at the same time)
Disable/Enable GPU Acceleration.
Disable/Enable Intellingent sleep on silence function that disables the plugin when no sound is on input or output to save the CPU power.
Right-click any control (knob, button) to access help for the particular parameter.
Double-click Menu
Some parameters let you access more accurate numeric settings by double-clicking the knobs.
Installation and maintenance
Installation is a quick and simple process involving downloading and using a standard installer on both platforms, Windows and Mac OS X. The installer places the plugins and presets into proper locations so that your DAW can easily find it. The plugin is available for all relevant interfaces: VST, VST3, AAX, and AU. Note that on OS X since High Sierra you may need to restart your computer to make your DAW find new plugins.
If you find yourself in trouble, please contact us via support@unitedplugins.com.
Updating
Updating the plugin to the newest version is as simple as using the newest installer.
Uninstallation
Windows
You can either use the link to the uninstaller in the start menu by typing Electrum for example or it can be accessed via Control panels / Applications /
Mac OS X
First delete the plugin files manually from:
AU: /Library/Audio/Plug-Ins/Components
VST: /Library/Audio/Plug-Ins/VST
VST: /Library/Audio/Plug-Ins/VST3
AAX: /Library/Application Support/Avid/Audio/Plug-Ins
Then if you really want to get rid of all data created by the plugin, remove the following folders as well:
HOME/Documents/Muramasa/Electrum
HOME/Library/Application support/Muramasa/Electrum
Note: Since OS X 10.7 (Lion), many folders are marked as hidden by default. To make them visible again in Finder, please follow this tutorial.
Trial and activation
Initially, Electrum is in demo mode. That lets you evaluate the plugin, try it in your mixing/mastering sessions and make sure it really does the trick. When ready, purchase a license from our shop (by clicking on the Electrum logo in the middle) or any of our resellers. You will receive a so-called license file, which you download to your computer. The plugin displays an ACTIVATE button when in trial mode, so click on it and select the license file. The plugin will check the license and activate the license on your computer. After you restart your DAW, the plugin will be activated and will work indefinitely without restrictions. You can use the plugin on all your computers.
Support
Now that you’ve taken the time to learn all about Electrum, enjoy and make your sound awesome! If our plug-ins helped you take your production to the next level, let us know, we’d love to hear from you and what you were able to create with our software.
If you encountered any problems, we offer free technical support for all registered users. Start with the frequently asked questions here:
http://www.unitedplugins.com/faq
If you need further assistance, you can find our Customer Support contact form at:
http://www.unitedplugins.com/contact
You can also reach our support staff by e-mail at:
support@unitedplugins.com