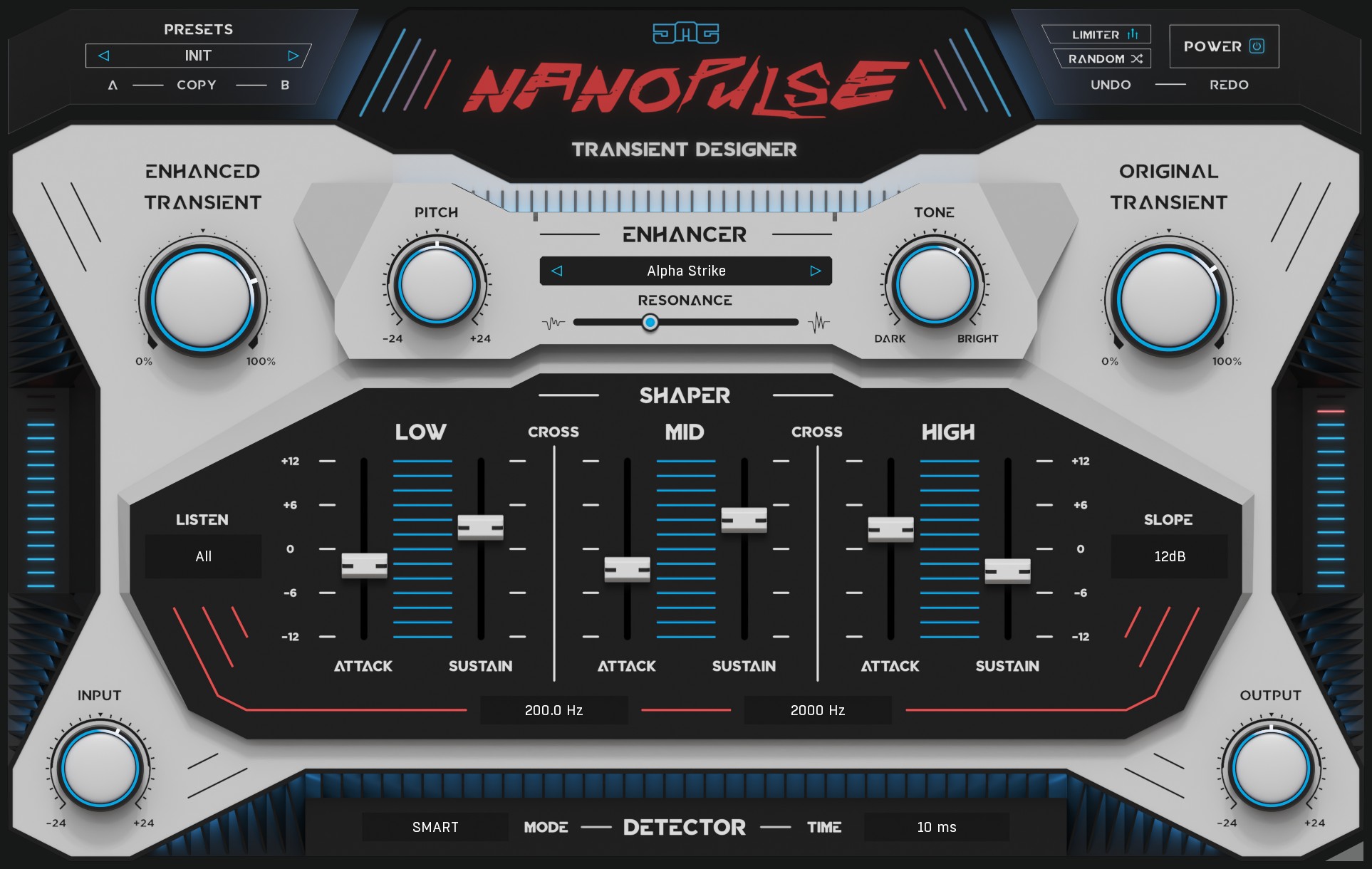Nanopulse Manual
Enhancer
Using a combination of impulse response and frequency profile data, we captured the character of many transients, including drums, percussion, instruments, noises, objects and more. This profile enhances your existing transient, morphing its shape, character and resonant frequencies. You have control over pitch, tone and resonance, allowing you to manipulate the timbre to fit perfectly with your sounds. The resulting enhanced transient can be freely mixed with or completely replace your original transient.
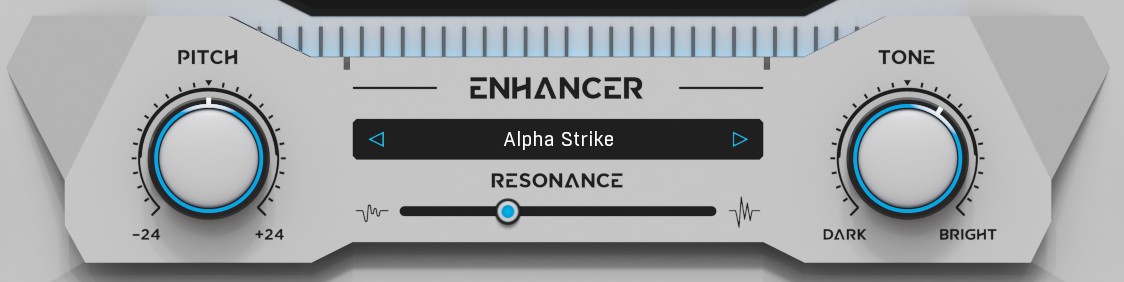
Enhanced Transient - Controls the level of the enhanced (wet) transient.
Original Transient - Controls the level of the original (dry) transient.
Enhancement Type - Here you can select from 64 transient types. They have been captured from a wide variety of sources, for example, snare skin, woodblock, kick beater, glass ping, string pluck, cymbal tap, and the list goes on. Depending on your audio material and the settings, these can sound very similar or completely different from the original source, so we decided to give them arbitrary names. After many hours of testing different sources on various targets we realised that, for example, a kick will not necessarily sound better with the transient character of another kick, in fact, in most cases the best results were completely unexpected. So here it is important to trust your ears and go with what sounds right.
Pitch - Shifts the pitch of the selected transient type by +/- 24 semitones. Use this to tune the frequency profile to fit well with your original transient.
Tone - Changes the balance of low and high frequencies making the enhanced transient darker or brighter.
Resonance - Controls how much the frequency profile will be smoothed. At 0% the profile will be smooth while still taking on the tonal character of the source. At 100% the profile will be extremely detailed with resonant peaks that ring out.
Shaper
Here you can sculpt and shape the overall dynamic balance of your sound using a 3 band transient shaper.
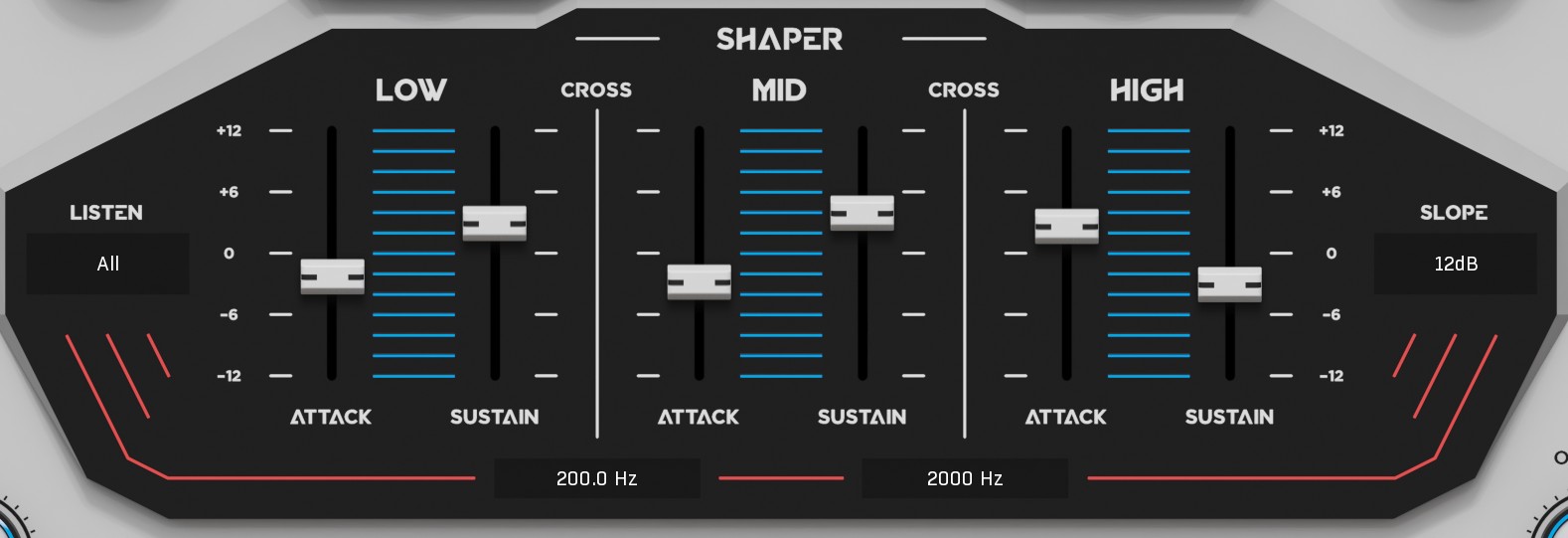
Attack - Controls the level of the transient signal in each band.
Sustain - Controls the level of the remaining signal (everything minus the transient) in each band.
Cross - Sets the frequency at which the bands will be split.
Slope - Selects the crossover type from 6, 12 and 24 dB per octave.
Listen - Lets you solo single or multiple parts of the divided signal. This can be useful to check things, but generally, the individual parts sound different when isolated, especially in Spectral mode where you can hear artefacts that are not present in the complete signal. With this in mind, it is always best to judge your changes while listening to the whole signal and even better in the context of a complete mix.
Detector

Mode - Selects from 3 different detection types, Smart, Spectral and Fast.
Smart, will generally give the best results. It is able to detect transients regardless of their level.
Spectral, takes into account tonality. This can offer very musical results but incurs a little latency.
Fast, is slightly less accurate at low levels but can detect multiple transients in quick succession better than the other modes. It also uses the least CPU.
Time - Selects the resolution at which the transient is detected. Therefore in some way controls the length of the transient, although the results are dependent on the selected mode.
Input & Output - Control the gain of the input and output levels by +/-24dB.
Limiter - Enables a safety limiter at the output of the plugin.
Random - Generates random values for the Enhancer section.
Right-click
Right-click anywhere in the plugin background with the right mouse button and you will get access to the following features.
Scale GUI precisely by per-cent.
Get the version info.
Access product web page, reach support and access online documentation.
Contact support
Open presets folder (to add, arrange or delete presets manually)
Activate/Deactivate the plugin
Access Licence manager (to activate or deactivate the plugin or several plugins at the same time)
Disable/Enable GPU Acceleration.
Disable/Enable Intelligent sleep on silence function that disables the plugin when no sound is on input or output to save the CPU power.
Right-click any control (knob, button) to access help for the particular parameter.
Double-click Menu
Some parameters let you enter specific values when double-clicking the control. There are often useful tools too, such as setting times to tempo and frequencies to note values.
Presets and left-right arrows
The plugin comes with a set of presets, which should do the trick for most cases or give you a good starting point when tweaking your sound. Access them using the right and left arrows, or by clicking the preset field directly. You can save and manage your own presets there as well. In your computer, presets are stored in the following paths:
Windows: C:\Users\username\Documents\JMGSound\Nanopulse
macOS X: HOME/Documents/JMGSound/Nanoplulse
Installation and maintenance
Installation is a quick and simple process involving downloading and using a standard installer on both platforms, Windows and Mac OS X. The installer places the plugins and presets into proper locations so that your DAW can easily find it. The plugin is available for all relevant interfaces: VST, VST3, AAX and AU. Note that on OS X since High Sierra you may need to restart your computer to make your DAW find new plugins.
If you find yourself in trouble, please contact us via support@unitedplugins.com.
Updating
Updating the plugin to the newest version is as simple as using the newest installer.
Uninstallation
Windows - You can either use the link to the uninstaller in the start menu by typing Nanopulse for example or it can be accessed via Control panels / Applications /
macOS X - First delete the plugin files manually from :
AU: /Library/Audio/Plug-Ins/Components
VST: /Library/Audio/Plug-Ins/VST
VST: /Library/Audio/Plug-Ins/VST3
AAX: /Library/Application Support/Avid/Audio/Plug-Ins
Then if you really want to get rid of all data created by the plugin, remove the following folders as well:
HOME/Documents/JMGSound/Nanopulse
HOME/Library/Application support/JMGSound/Nanopulse
Note: Since OS X 10.7 (Lion), many folders are marked as hidden by default. To make them visible again in Finder, please follow this tutorial:
https://ianlunn.co.uk/articles/quickly-showhide-hidden-files-mac-os-x-mavericks/
Trial and activation
Nanopulse is initially in demo mode, which lets you evaluate the plugin. Try it in your mixing/mastering sessions and make sure it really does the trick. When ready, purchase a licence from our shop or any of our resellers. You will receive a so-called licence file, which you download to your computer. The plugin displays an ACTIVATE button when in trial mode. Click it and select the licence file. The plugin will check the licence and activate the licence on your computer. After you restart your DAW, the plugin will be activated and will work indefinitely without restrictions. You can use the plugin on all your computers.
Support
Now that you’ve taken the time to learn all about Nanopulse, enjoy and make your sound awesome! If our plug-ins helped you take your production to the next level, let us know, we’d love to hear from you and what you were able to create with our software.
If you encountered any problems, we offer free technical support for all registered users. Start with the frequently asked questions here:
http://www.unitedplugins.com/faq
If you need further assistance, you can find our Customer Support contact form at:
http://www.unitedplugins.com/contact
You can also reach our support staff by e-mail at:
support@unitedplugins.com