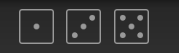Orbitron Manual
Global
Wet - Controls the level of the processed signal.
Dry - Controls the level of the unprocessed signal.
Link - Makes "Wet" control "Dry" so that they both equal 100%. This is how most plugins work, however here you can use the two controls unlinked to get 50% Wet and 100% Dry for example.
Lock - Protects all the setting in the toolbar from changing when loading presets. This is useful for example if you want to keep Wet at 100% but the preset has it set at 50%.
In - Is the first stage in the signal chain and controls the input level for everything.
Out - Is the last stage in the signal chain and controls the output level for everything.
Link - Makes "In" control "Out" by opposite values. This can be useful to boost the input and then compensate with the output so there is no additional overall volume.
Preset box - Uses the back and forward arrows to move between presets. Clicking in the box opens the preset browser, where you can save, load and name presets.Copy - Takes the settings from the currently selected A or B slot and copies them into the other slot.
![]()
A & B - Switches between two states of the plugin. This can be used to make better decisions by directly comparing the before and after.
Undo/Redo - Will revert back one step to help avoid the accidental change of parameter values.
! - Panic - Resets the plugin's processors.
Bypass - Disables the plugin's processing.
Activate - Opens a browser to locate the licence file to unlock the full version.
Dice are intelligent randomizers that generate settings in the plugin.
One randomizes the XY pads, therefore only changing the sound character of the reverb without changing the main controls.
Three will randomize the most common settings associated with reverb, it generates sensible values. It is good when you want to just quickly hear different reverb setups to see what works well for your audio.
Five generates full random chaos, this can often sound very creative.
Mode
Will select from 12 modulation FX. The 2 horizontal sliders (under the 3 knobs) control the character of the currently selected mode, they are exclusive to each mode. How they behave will depend on the selected mode. Below is a description of each mode and the associated character controls.
Depth - Controls the amount of effect. When at 0% the FX engine is automatically bypassed to save CPU. Note this is not a simple Dry/Wet of the FX, rather it controls the actual strength of the FX. This is visually represented by the spinning coloured dot.
Rate - Controls the speed of the modulation. This is visually represented by the spinning coloured dot.
Width - This creates differences in the left and right channels. This is achieved differently for each mode, although mostly by offsetting the modulation phase, at 100% they will be 180 degrees out of phase.
Solo - Will disable the 3 other (non-solo) FX. This has 2 main advantages. First, it can allow you to more easily hear how that FX is changing the sound, which is more difficult when mixed with the other 3 FX. Second, it can be left permanently engaged to create a single FX. This will massively save on CPU and will be faster to set up if for example you just need a simple chorus. There are presets categorized as "Solo" for this exact reason.
Modes
Cosmic Chorus
Is a creative 4 voice chorus with delay and feedback for each voice.
Disperse - Creates randomization in the delay times.
Inject - Increases feedback levels, focusing more on higher frequencies.
Vintage Chorus
Is a classic 2 voice chorus with a rich and fat sound.
Warm - Adds saturation to the voices and reduces some high frequencies.
Analog - Creates random variations in each voice.
Super Chorus
Is a modern, clean and tight chorus.
Voices - Selects the number of voices used in the algorithm.
Tone - Focuses the voices to higher or lower frequencies.
Tape Flanger
Is a classic analogue tape flanger.
Saturate - Adds tape distortion focusing more on lower frequencies.
Double - Mixes in a second flanger that is 50% faster and has increased delay times.
Future Flanger
Is a creative flanger with delay and feedback.
Scream - Increases the feedback level for the flanged voices.
Stasis - Increases the delay time and decreases the modulation range, which reduces resonance.
Phat Phaser
Is a modern phaser that oscillates between 200Hz and 2kHz
Complexity - Selects the number of delay lines used.
Talk - Controls the level of feedback. Negative values have the feedback polarity inverted.
Infinite Combs
Is a series of modulated comb filters that create the Shepard's tone effect.
Range - Controls the minimum and maximum frequency of the combs.
Pattern - Selects the direction of movement, with variations in feedback inverted combs.
Liquid Filter
Is a morphable HP/LP filter with sweeping cutoffs.
Resonance - Controls the amount of resonance relative to the frequency, negative values have the opposite effect.
Morph - Distributes the modulation range between HP and LP, where a blend of both is essentially band-pass.
Kinetic Resonator
Is a filter with resonant peaks and modulating frequencies inside a feedback loop.
Feedback - Controls the feedback level.
Type - Selects the filter type.
Chaos Vortex
Is a multiband spinning effect, based on the doppler effect.
Spin - Offsets the speeds for the bands.
Radius - Offsets the distances for the bands.
Rotary Speaker
Simulates a vintage rotary speaker cabinet.
Ratio - Offsets the speaker distances from each other.
Fast -Multiplies the speed to emulate the classic fast rotary sound.
Space Time
Is a multiband and multitap array of modulated delay lines.
Metalize - Controls level of a complex feedback network.
Diffract - Skews the delay values, changing the sound character.
Mix Modulation.
The central section of the plugin contains controls for blending between the 4 FX. The main large circle displays a spinning dot to show the mix position of the 4 FX. It can be set to 1 of 4 modes, each mode is detailed below.
Sync - Will spin in time with your DAW at a set number of bars.
Free - Will spin at a constant (non synced) speed.
Random - Will modulate the mix position with smooth random movement.
Manual - Will be a static mix of the 4 FX. Here you can drag the dot to the perfect sweet spot.
Range - Controls the depth of mix modulation. The higher the value the more audible difference there will be when passing by each quadrant.
Bars - Selects the sync speed for the mix modulation measured in bars. A value of 4 means that it takes 4 bars for the dot to make a complete circle.
Speed - Controls the rate of mix modulation. The higher the value the faster the dot will spin.
Feed - Controls the amount of circular feedback. Our unique circular feedback system feeds the signal from the previous FX into the input of the next FX, round and round again.
Size - Controls the delay sizes for the feedback loops.
Presets
Are categorized into helpful groups.
Solo - Are presets that use only 1 FX section. You will not always need all 4 FX at once, sometimes you may just wish to use a simple chorus. This is also much more CPU efficient as it completely disables the other 3 FX and the mix modulation system.
Multi - Are presets that use all 4 FX sections that are of similar type. For example, a combination of 4 different chorus types would make for a rich and varying chorus but would still in essence be a chorus. Therefore these multi presets are grouped by effect type while taking advantage of our mix modulation system.
Hybrid - These presets are essentially multi-effects that fuse 4 different FX types.
Randomizers
Our 3 dice offer smart randomization.
Dice 1 - Will offer sensible changes to your existing setting while keeping your currently selected modes.
Dice 2 - Is the same as the first, however it will also change the modes and the settings for the mix modulation and feedback.
Dice 3 - Is complete full random chaos of all parameters.
Right-click Menu
Right-click anywhere in the plugin background with the right mouse button and you will get access to following features.
Change oversampling settings (Plugins that support oversapling only)
Scale GUI precisely by per-cent.
Get the version info.
Access product web page, reach support and access online documentation.
Contact support
Open presets folder (to add, arrange or delete presets manually)
Activate/Deactivate the plugin
Access Licence manager (to activate or deactivate the plugin or several plugins at the same time)
Disable/Enable GPU Acceleration.
Disable/Enable Intellingent sleep on silence function that disables the plugin when no sound is on input or output to save the CPU power.
Right-click any control (knob, button) to access help for the particular parameter.
Double-click Menu
Some parameters let you access more accurate numeric settings by double-clicking the knobs.
Presets and left-right arrows
The plugin comes with a set of presets, which should do the trick for most cases or give you a good starting point when tweaking your sound. Access them using the right and left arrows, or by clicking the preset field directly. You can save and manage your own presets there as well. In your computer, presets are stored in the following paths:
Windows:
C:\Users\username\Documents\JMGSound\Orbitron
macOS X:
HOME/Documents/JMGSound/Orbitron
Installation and maintenance
Installation is a quick and simple process involving downloading and using a standard installer on both platforms, Windows and Mac OS X. The installer places the plugins and presets into proper locations so that your DAW can easily find it. The plugin is available for all relevant interfaces: VST, VST3, AAX and AU. Note that on OS X since High Sierra you may need to restart your computer to make your DAW find new plugins.
If you find yourself in trouble, please contact us via support@unitedplugins.com.
Updating
Updating the plugin to the newest version is as simple as using the newest installer.
Uninstallation
Windows
You can either use the link to the uninstaller in the start menu by typing SubBass Doctor 808 for example or it can be accessed via Control panels / Applications /
macOS X
First delete the plugin files manually from :
AU: /Library/Audio/Plug-Ins/Components
VST: /Library/Audio/Plug-Ins/VST
VST: /Library/Audio/Plug-Ins/VST3
AAX: /Library/Application Support/Avid/Audio/Plug-Ins
Then if you really want to get rid of all data created by the plugin, remove the following folders as well:
HOME/Documents/JMGSound/Orbitron
HOME/Library/Application support/JMGSound/Orbitron
Note: Since OS X 10.7 (Lion), many folders are marked as hidden by default. To make them visible again in Finder, please follow this tutorial:
https://ianlunn.co.uk/articles/quickly-showhide-hidden-files-mac-os-x-mavericks/
Trial and activation
Orbitron is initially in demo mode, which lets you evaluate the plugin. Try it in your mixing/mastering sessions and make sure it really does the trick. When ready, purchase a licence from our shop or any of our resellers. You will receive a so-called licence file, which you download to your computer. The plugin displays an ACTIVATE button when in trial mode. Click it and select the licence file. The plugin will check the licence and activate the licence on your computer. After you restart your DAW, the plugin will be activated and will work indefinitely without restrictions. You can use the plugin on all your computers.
Support
Now that you’ve taken the time to learn all about Orbitron, enjoy and make your sound awesome! If our plug-ins helped you take your production to the next level, let us know, we’d love to hear from you and what you were able to create with our software.
If you encountered any problems, we offer free technical support for all registered users. Start with the frequently asked questions here:
http://www.unitedplugins.com/faq
If you need further assistance, you can find our Customer Support contact form at:
http://www.unitedplugins.com/contact
You can also reach our support staff by e-mail at:
support@unitedplugins.com