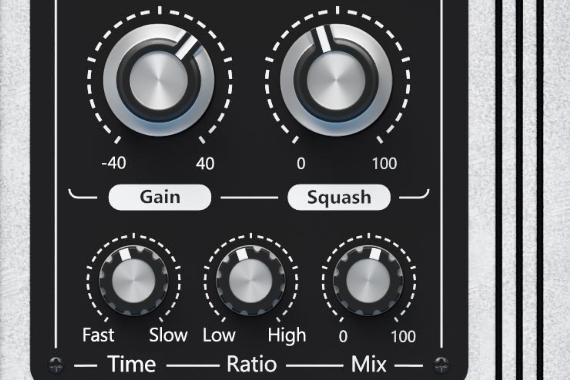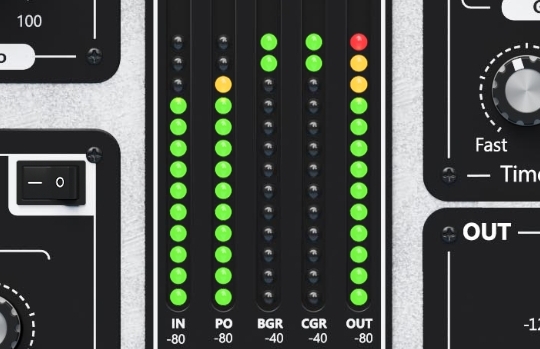Autoformer Manual
Autoformer Controls
Autoformer‘s simple user interface easily adapts to your screen – it will be the same size on any screen, whether it is low-DPI or modern high-DPI/retina. Drag the bottom right corner to change the GUI size. Make it smaller to save valuable screen space, or enlarge it to make it easier to use. Each section is equipped with an independent bypass switch, which turns the particular section off.
Preamp Section
INPUT - control is basically Gain in. Controls how much signal is going in the Autoformer plugin. The range is from -24 to +24dB
BR/US/GE Buttons: Change the behaviour of the analogue circuit and change colour (British, American and German styles).
MOJO: Controls how much colour is in the signal - the level of saturation.
Ballancer Section
LEVELLER - Determines the power/level of the intelligent volume riding.
SEER - Detects the ahead signal to decide if the Leveller should be put into action. The bigger the amount is, the more precise the volume attenuation can be, but the latency is increased at the same time. DO NOT TWEAK THIS PARAMETER DURING PLAYBACK.
GT - Controls the switching On/Off of the gate in the Balancer algorithm
Compressor Section
GAIN - Controls the gain amount in the Compressor section (after Ballancer and Preamp)
SQUASH - Sets the complex level of the processed compression.
TIME - Determines the time constant of the compression.
RATIO - Sets the compression ratio. If set to max value the ratio changes to 1:infinitive and compressor and starts to act as a limiter.
MIX - Mixes Wet (compressed) and Dry (uncompressed) signals
Output Section
OUT - This knob controls the output volume of the whole plugin. Set between -24 and +24 dB.
Meters
BGR - Indicatest the amount of gain reduction of the Ballancer section.
CGR - Compressor section Gain Reduction.
OUT - Indicates the overall output level.
Right-click
Right-click anywhere in the plugin background with the right mouse button, and you will get access to the following features.
Change oversampling settings (Plugins that support oversampling only)
Scale GUI precisely by percentage.
Get the version info.
Access product web page, reach support and access online documentation.
Contact support
Open the presets folder (to add, arrange or delete presets manually)
Activate/Deactivate the plugin
Access Licence Manager (to activate or deactivate the plugin or several plugins at the same time)
Disable/Enable GPU Acceleration.
Disable/Enable the Intelligent sleep on silence function that disables the plugin when no sound is on input or output to save the CPU power.
Right-click any control (knob, button) to access help for the particular parameter.
Double-click Menu
Some parameters let you access more accurate numeric settings by double-clicking the knobs.
Presets and left-right arrows
The plugin comes with a set of presets, which should do the trick for most cases or give you a good starting point when tweaking your sound. Access them using the right and left arrows or by clicking the preset field directly. Right-click anywhere in the plugin background. Item "Open presets folder" will navigate you to a directory in which the plugin stores its presets:
C:/Users/username/AppData/Roaming/UnitedPlugins/PRESETS/PluginID
MAC: ~/Library/Application Support/UnitedPlugins/PRESETS/PluginID
(Formerly
Windows:
C:\Users\username\Documents\SoundeviceDigital\Autoformer
macOS X:
HOME/Documents/SoundeviceDigital/Autoformer)
Installation and maintenance
Use UnitedPluginsManager to install, uninstall, and update all UnitedPlugins effects.
Trial and activation
Our plugins are initially in demo mode, which lets you evaluate the plugin. Try it in your mixing/mastering sessions, and make sure it does the trick. When ready, purchase a licence from our shop or any of our resellers. After you purchase a license, you may activate it using UnitedPluginsManager. Find the complete activation tutorial on the download page.
Support
Now that you’ve taken the time to learn all about Autoformer, enjoy and make your sound awesome! If our plug-ins helped you take your production to the next level, let us know, we’d love to hear from you and what you were able to create with our software.
If you encounter any problems, we offer free technical support for all registered users. Start with the frequently asked questions here:
http://www.unitedplugins.com/faq
If you need further assistance, you can find our Customer Support contact form at:
http://www.unitedplugins.com/contact
You can also reach our support staff by e-mail at:
support@unitedplugins.com